Una forma de borrar el contenido de un archivo, sería eliminar el archivo y recrearlo, sin embargo, da flojera, si tienes 100 archivos de logs por ejemplo, esto sería un poco tedioso, y se puede simplificar en uno solo comando.
Eliminar con Truncate
$ truncate -s 0 archivo.log
El comando truncate nos permite reducir o ampliar el tamaño de cada archivo al tamaño que especifiquemos en la opción -s, en este caso -s 0, quiere decir reducir a 0 bytes.
Ahora si tenemos varios archivos log por ejemplo y queremos eliminar el contenido que hay en ellos, bastaría con usar el comodín de asterisco *.
truncate -s 0 *.log

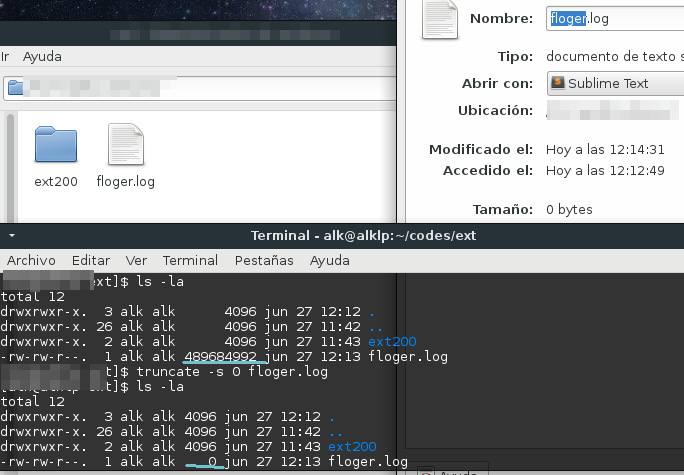
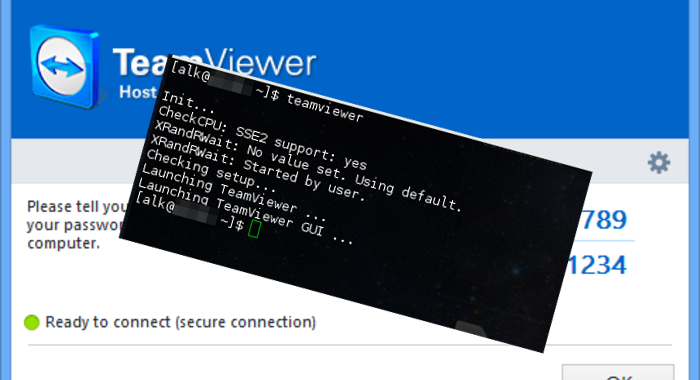
![[strng] FT_Start_Directories.](https://i0.wp.com/alk.mx/wp-content/uploads/2017/04/team_002.png?resize=750%2C284)



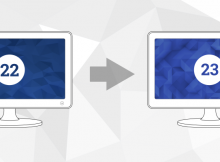
Últimos comentarios